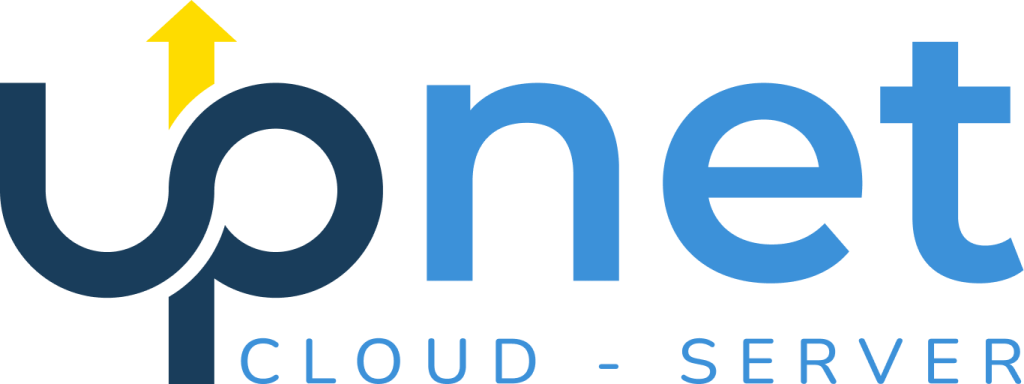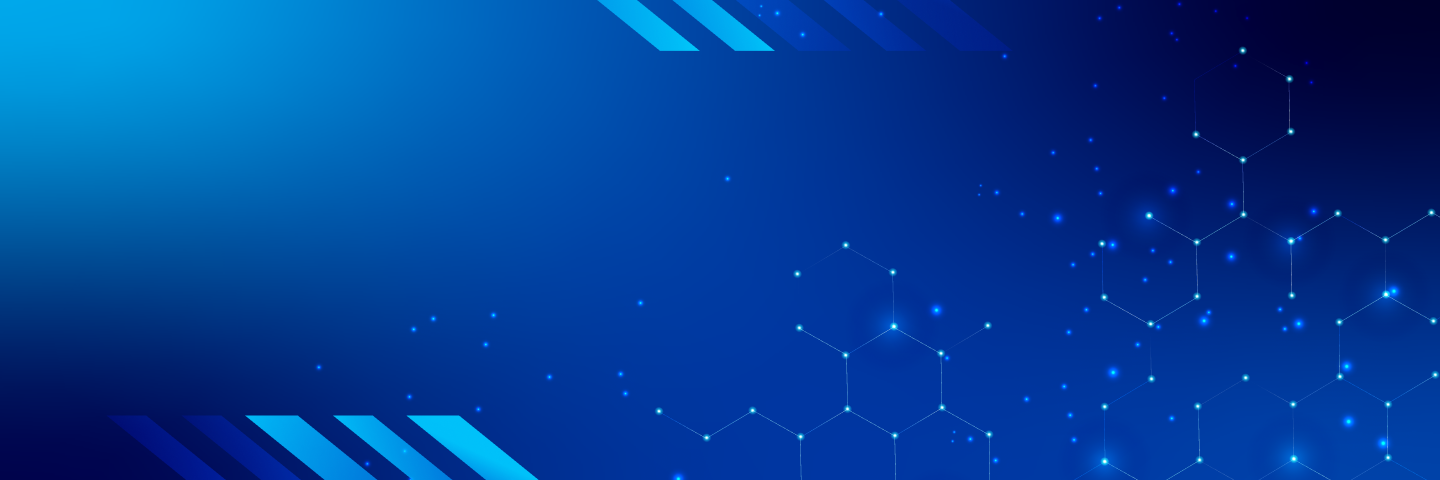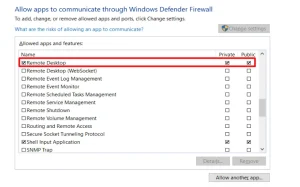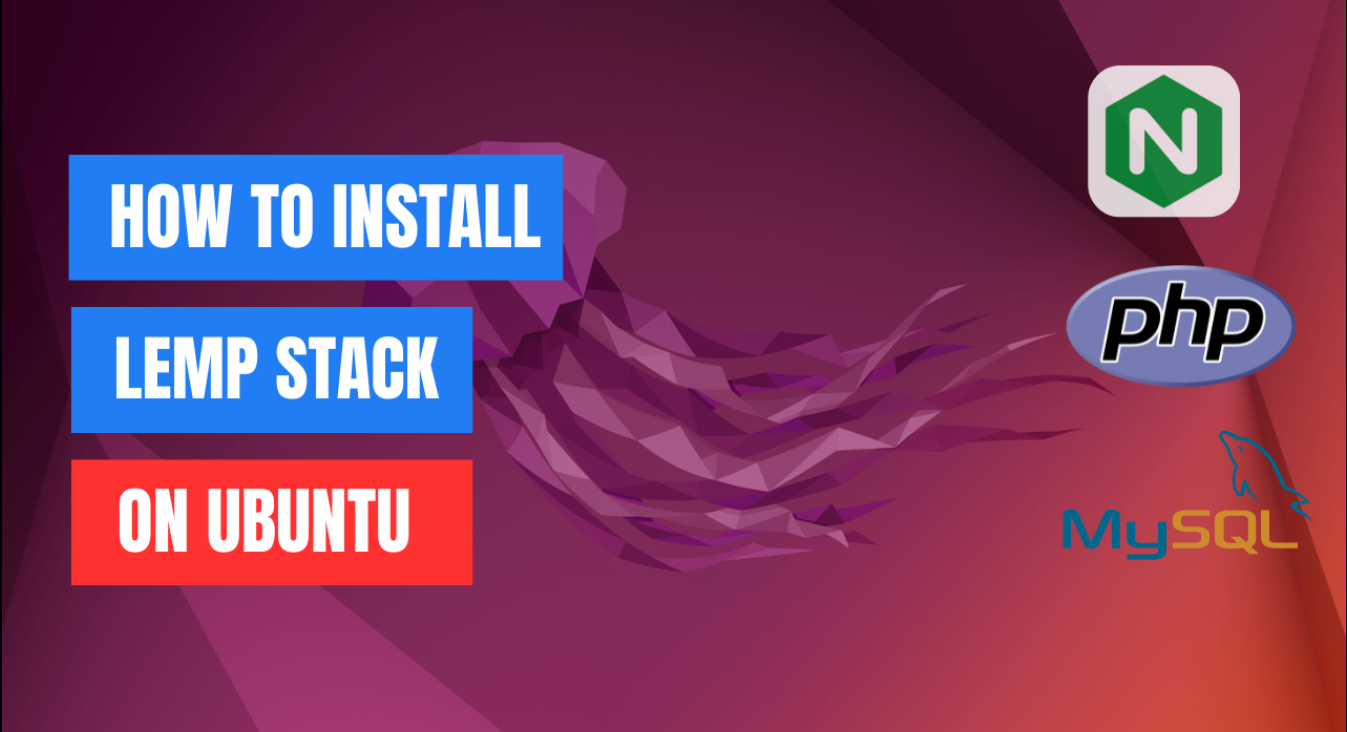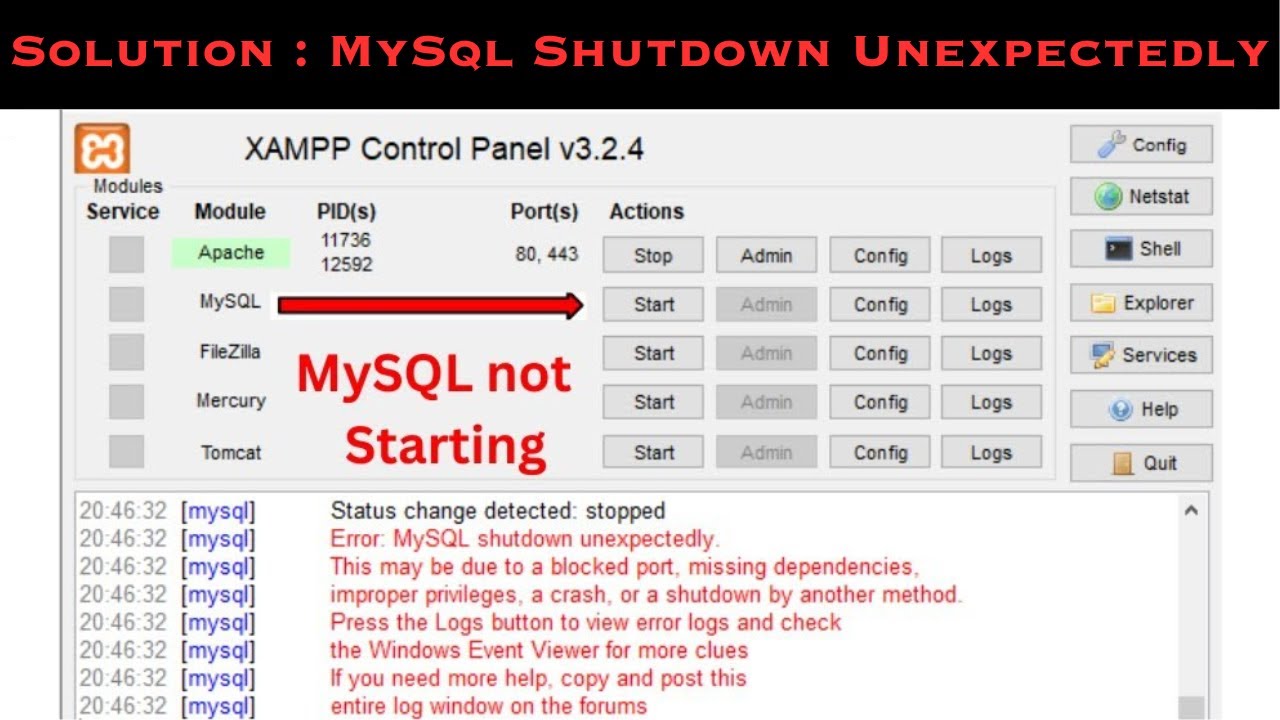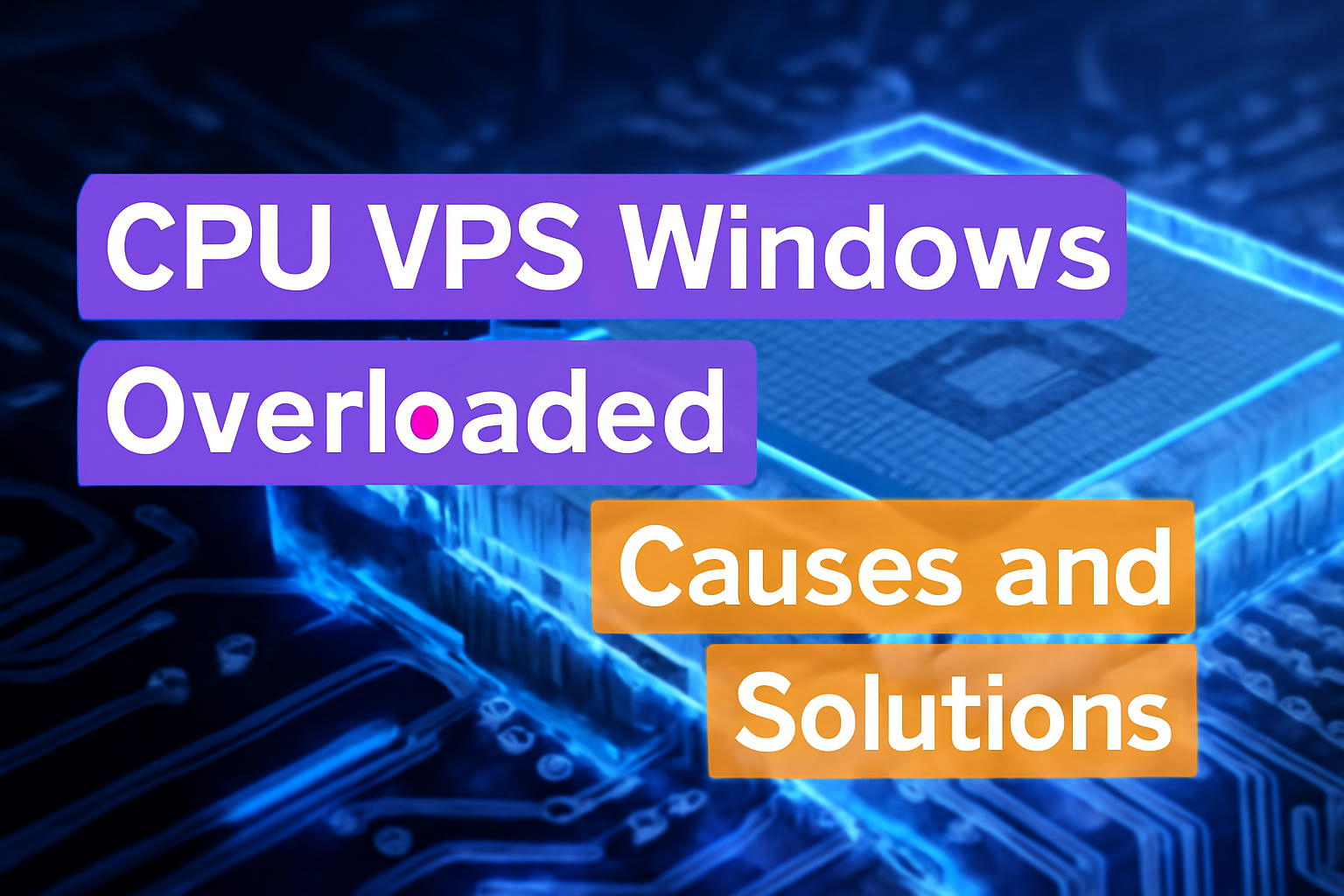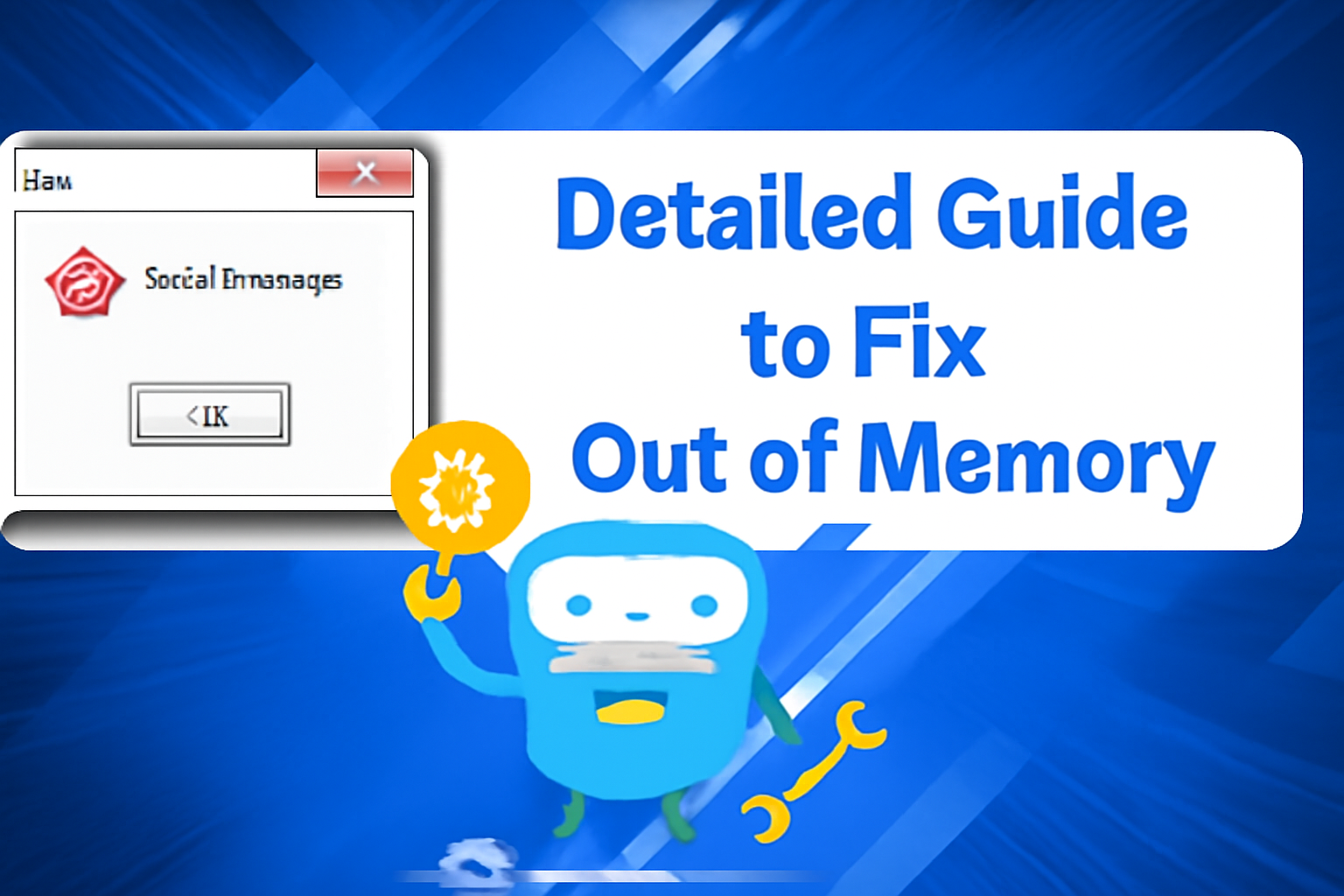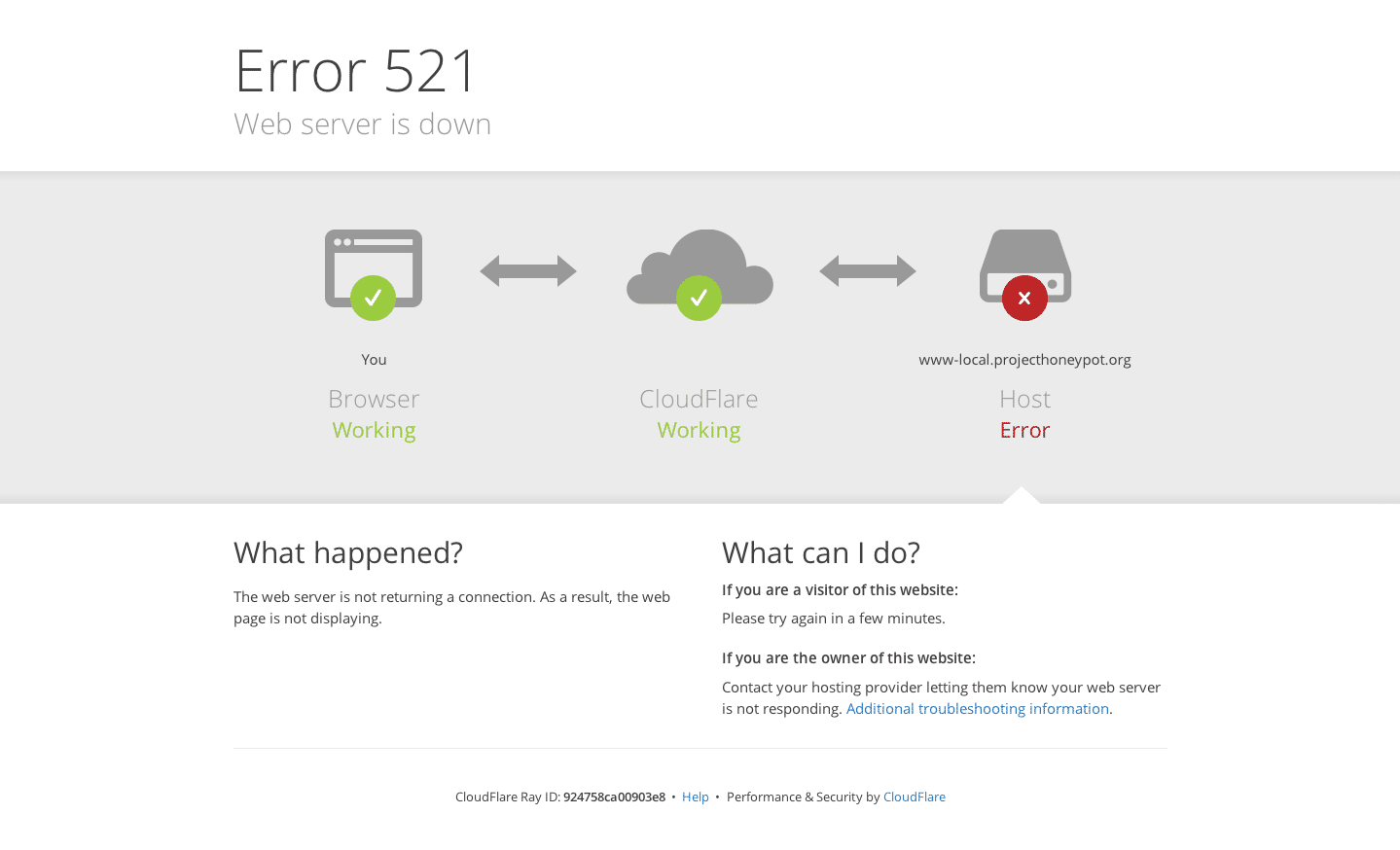Remote Desktop Connection (RDC) is a popular tool that allows users to access and manage their VPS remotely. However, there are times when you might encounter issues and be unable to connect. This article will guide you through the common causes and effective solutions to fix the problem.
Common Causes of Remote Desktop Connection Failure
Before attempting a fix, here are some common reasons why Remote Desktop might not connect to your VPS:
-
Unstable Internet connection: Weak or interrupted network signals can cause connection issues.
-
Firewall blocking the connection: Firewalls on either the local computer or VPS may block Remote Desktop.
-
Remote Desktop port is changed or blocked: The default port 3389 may have been changed or restricted.
-
VPS IP address has changed: If the VPS IP address has been updated and not reconfigured, the connection will fail.
-
Remote Desktop service is disabled: If this service is not active on the VPS, remote access won’t be possible.
How to Fix the Issue
1. Check Internet Connection
First, ensure your internet is stable:
-
Try visiting other websites to test the connection.
-
If no websites load, restart your modem or router.
2. Check Firewall Settings
On your local computer:
-
Go to Control Panel > System and Security > Windows Defender Firewall.
-
Click on “Allow an app or feature through Windows Defender Firewall.”
-
Make sure Remote Desktop is enabled for both private and public networks.
(You may also need to check your VPS firewall settings similarly.)
-
-
Log in to your VPS.
Follow similar steps as mentioned earlier to make sure Remote Desktop is allowed through the firewall.
3. Check the Remote Desktop Port
The default port for Remote Desktop is 3389. However, this port may have been changed.
Open the Registry Editor on the VPS.
Navigate to the following location:
HKEY_LOCAL_MACHINE\System\CurrentControlSet\Control\Terminal Server\WinStations\RDP-Tcp
Check the value of PortNumber.
If it is not set to 3389, use the specified port to connect via Remote Desktop.
4. Verify the VPS IP Address
If the VPS IP address has changed, you need to update it:
Log in to your VPS management dashboard at https://upnet.com.vn.
Check the current IP address of your VPS.
Use the new IP address when connecting via Remote Desktop.
5. Enable Remote Desktop Service on the VPS
If the Remote Desktop service has not been enabled:
Log in to your VPS.
Right-click This PC and select Properties.
Click on Remote settings.
In the Remote tab, select Allow remote connections to this computer.
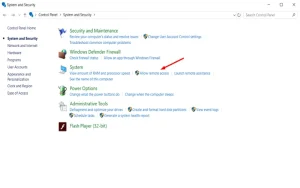
-
Conclusion
Being unable to connect to your VPS via Remote Desktop can result from many causes. However, by reviewing and adjusting the settings as outlined above, you can easily fix the issue.
If you need further assistance, feel free to contact our technical support team at https://upnet.com.vn. We are always ready to help you 24/7.